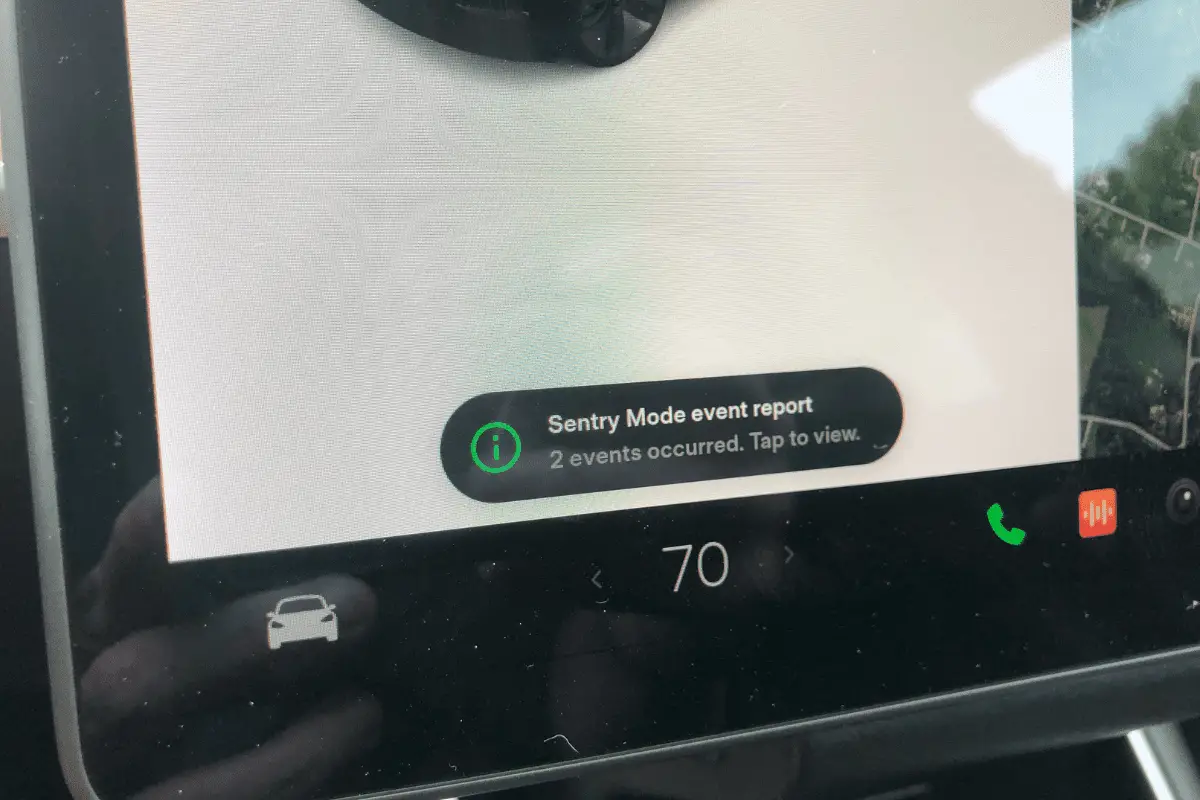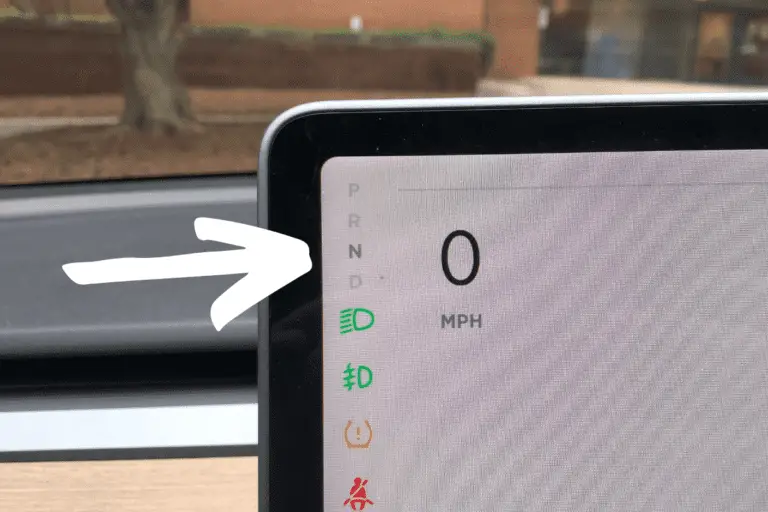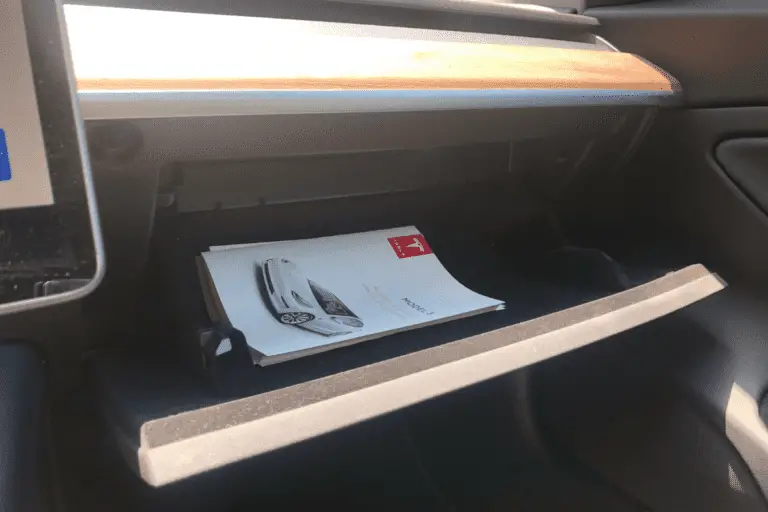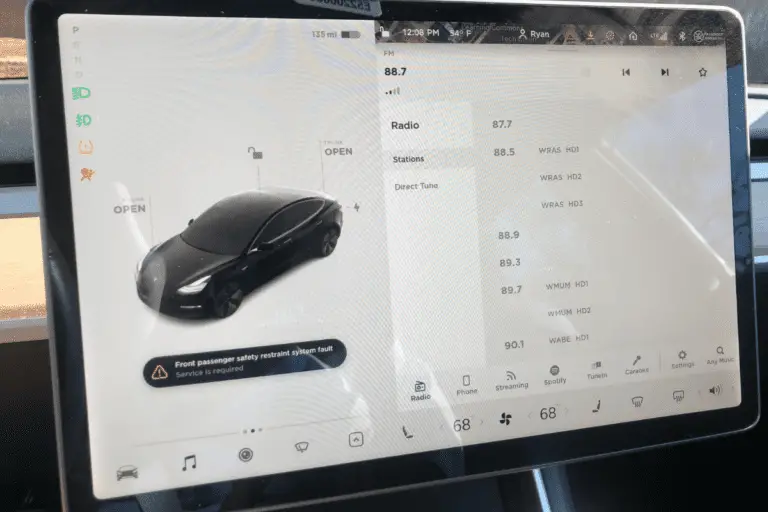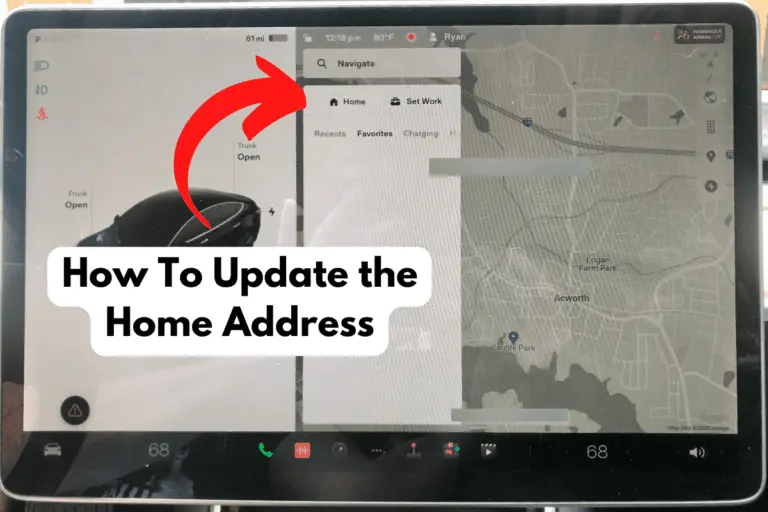Sentry Mode Not Recording Tesla Model 3 (Here’s the fix)
I bought my Tesla Model 3 used a few months ago. I turned on Sentry Mode in both the car and on the app. I was able to use the Live Cam feature on the app, but occasionally when I would get into my car I would get Sentry Mode Notifications.
However, when I would try to click the Sentry Mode notifcation… nothing would happen.
If that sounds familiar then this quick guide is for you. I’m going to show you what you need to do to get Sentry Mode to start recording and how you can then view it.
Let’s get started.
This article contains affiliate links. If you buy something using these links I may earn a commission. Thanks.
Why Sentry Mode Isn’t Recording
One would assume (at least I did) that a 50k car would come equipped with its own internal memory storage that would store the video clips taken by Sentry Mode. Well, either your Tesla is a pre-2021 model and it didn’t or you bought your Tesla used and the previous owner decided to keep the memory stick.
What I’m trying to say is Tesla has no such internal storage. This is a ‘Bring Your Own External Hard Drive’ Situation.
You’ll need to properly set up your hard drive, including clearing it out and creating a TeslaCam folder, then connect it to your Tesla and finally make sure all the Sentry Mode controls are set up correctly.
How To Set Up A Flashdrive / External Hard Drive for Sentry Mode
Let’s look first at what kind of flash drive or external hard drive you need to get and then I’ll walk you through how to connect it to your Tesla.
What Kind of Flashdrive / External Hard Drive Do You Need?
The most popular drive to get is an SSD Drive (which is different than an HDD drive). Basically, an SSD is faster and more durable than an HDD. Having said that I’ve had no issues with my HDD thus far. A third option is to go with an SD card (like what is used in a camera) with a USB adapter.
I’m using a 2TB Seagate External Hard Drive that you can pick up on Amazon for relatively cheap.
Obviously, you don’t need to use the same hard drive I am, but I advise getting a quality hard drive or flash drive. Whatever you’re using to record your video clips will be getting quite a bit of use – much more than your average hard drive.
This is especially true if you do a lot of driving and even more so if you’re doing so in a city where your car will be in a lot of close quarters. (Most video clips will be people walking by your car.) If you buy something cheap, you’ll probably find yourself having to replace it sooner rather than later.
How Much Storage Space Does Sentry Mode Need?
Probably not as much as you may think. To give you an example if you bought a Tesla that came with its own Tesla USB Drive, that stick holds 128GB. Anything as large (or larger) I think is more than enough to store a good amount of storage.
Pro Tip: It needs to be AT LEAST 32GB for it to work with your Tesla.
You can pick up rather large drives now (anywhere from 256GB all the way up to a couple TB) for less than $100 so I’d recommend going with something in that range. You can also do other cool stuff with your hard drive as well, like partitioning the drive and creating your own music folder.
Create A TeslaCam Folder
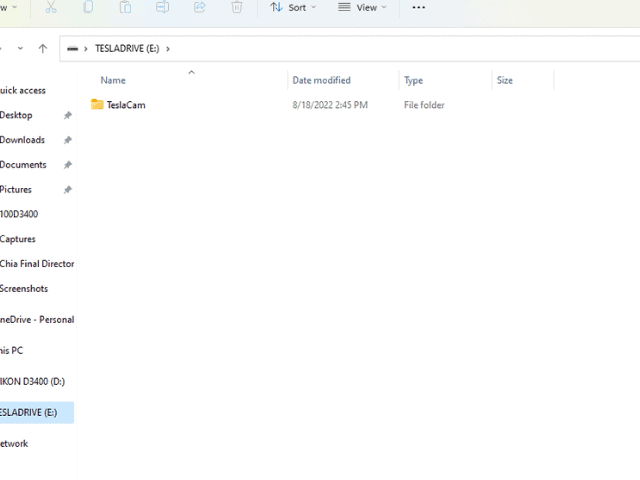
Once you have acquired your storage device, there are a couple of things you’ll need to do before plugging it into your car.
First, clear the storage device. If you have anything currently on your device you’ll want to move it somewhere else or delete it. When you set up your device with your Tesla it’s going to clear everything off of it anyway. Better to do that yourself instead of being surprised.
Second, you need to create a ‘TeslaCam’ folder. Spelled out EXACTLY like that. All one word. Capital T and capital C.
If this folder is not created, trust me, your Tesla will not recognize your device or store any video clips and you’ll be left wanting to pull your hair out.
Connect Your Hard Drive to Your Tesla

This part is pretty simple. Use one of the USB ports located in the lower center console to plug your drive in.
FYI: In the newer model Teslas (I believe starting in 2021) there is a USB port in the glove box that you’ll use to connect your hard drive.
Sentry Mode Settings on a Tesla Model 3
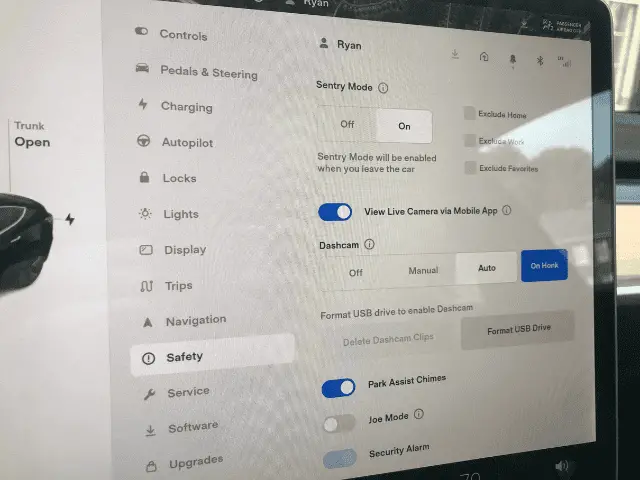
Now, you’ll want to make sure you have Sentry Mode turned on correctly. You can access these settings under Car Icon and then navigating to the Safety tab.
First, you simply need to make sure the Sentry Mode is set to ‘On’ – pretty easy.
Next choose if you’d like to exclude Sentry Mode at certain locations. These can be your Home address, Work address (as setup in your navigation) or your Favorites. For example, if you park your car in your garage at home you may want to exclude Home and save yourself from countless notifications every time you walk out to your garage.
Finally, you can choose if you’d like to turn on being able to view live camera via your mobile app.
Dashcam Settings on a Tesla Model 3
While Sentry Mode is designed to capture video while you are away from your car, Dashcam is set up to record video while you are driving your car. This can be very helpful to show what happened in events like a vehicle collision.
There are a few different settings you can choose from when turning on your Dashcam.
Auto
Auto allows you to save up to 10 minutes of video to your hard drive automatically when your Tesla detects the occurrence of a safety event such as an accident or airbag deployment.
Manual
Manual gives you the ability to tap the Dashcam icon located at the top of your screen to save a 10 minute recording to your USB. You can also press and hold the icon in Controls to pause the recording.
On Honk
‘On Honk’ will automatically trigger a save when you press your horn.
Access Your Sentry Mode Videos
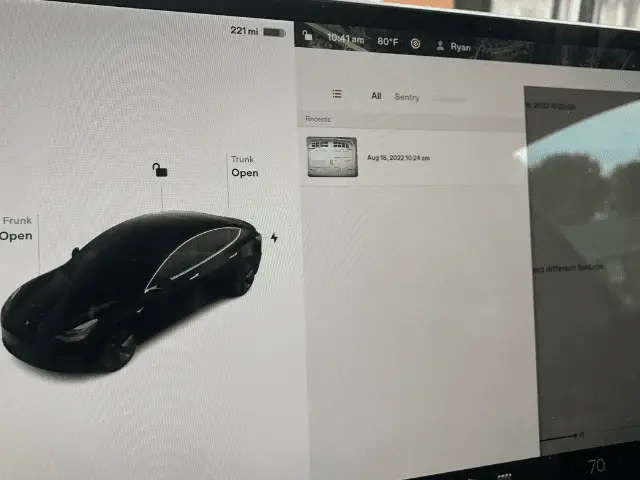
Now when you get the Sentry Mode Notifications, you should see ‘Tap to View’ in a smaller font. Tap the notification to pull up your Sentry and Dashcam videos.
Congratulations! You have now successfully set up your Tesla’s Sentry Mode to record videos of any Sentry Mode events as well as any Dashcam clips.